canary deployment in kubernetes
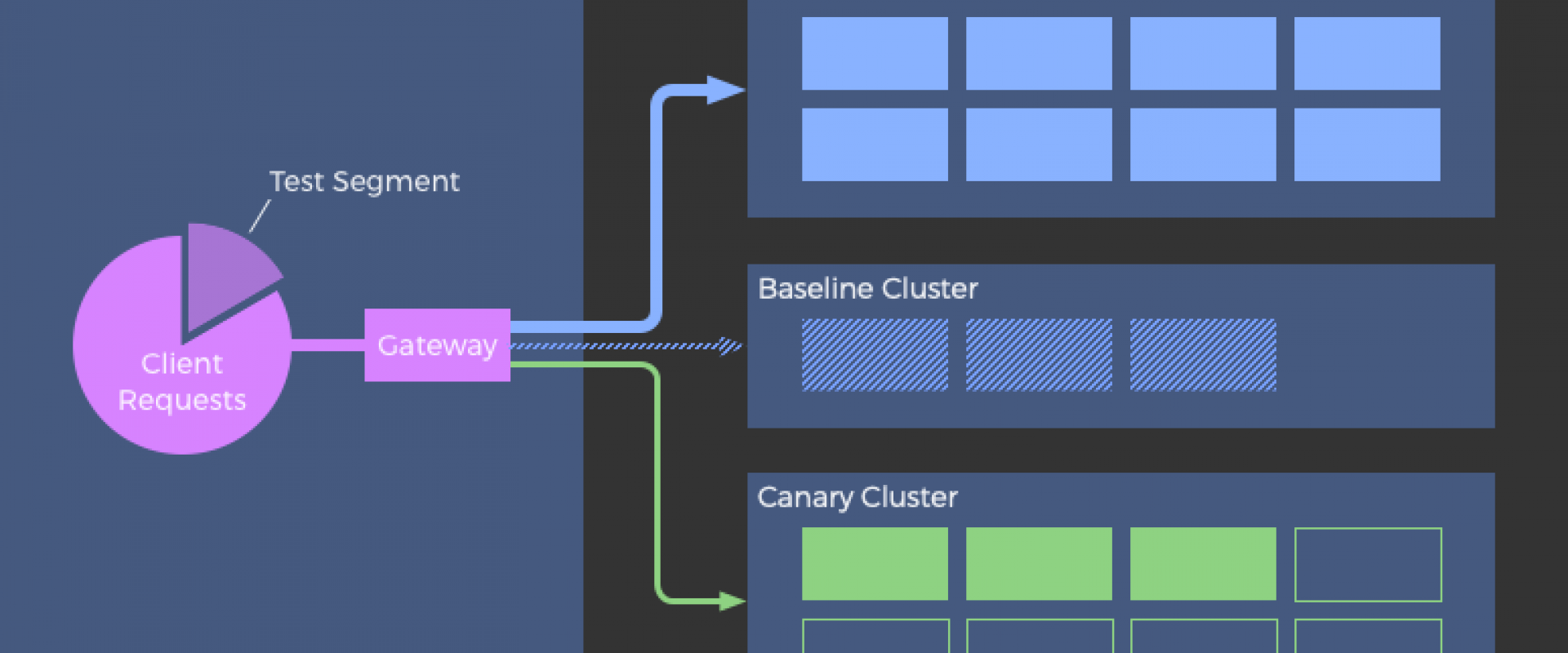
When you add the canary deployment to a Kubernetes cluster, it is managed by a service through selectors and labels. The service routes traffic to the pods that have the specified label. This allows you to add or remove deployments easily.
The amount of traffic that the canary gets corresponds to the number of pods it spins up. In most cases, you start by routing a smaller percentage of traffic to the canary and increase the number over time.
Step 1: Pull Docker Image
*Download the image with
# docker pull nginx
Status: Downloaded newer image for nginx:latest
once we did we get the output like above.
*Verify you have it by listing all local images:
# docker image ls
REPOSITORY TAG IMAGE ID CREATED SIZE
19_04_react latest 3457c011a6 2 days ago 1.11GB
centos1_ansible latest 20af1303e 5 days ago 1.05GB
nginx latest 62d49f9b 7 days ago 133MB
Step 2: Create the Kubernetes Deployment
Create the deployment definition using a yaml file. Use a text editor of your choice and provide a name for the file
#vi nginx-deployment.yaml
*Add the following content to the file
# cat nginx-deployment.yaml
apiVersion: apps/v1
kind: Deployment
metadata:
name: nginx
spec:
selector:
matchLabels:
app: nginx
replicas: 3
template:
metadata:
labels:
app: nginx
version: "1.0"
spec:
containers:
- name: nginx
image: nginx:alpine
resources:
limits:
memory: "128Mi"
cpu: "50m"
ports:
- containerPort: 80
volumeMounts:
- mountPath: /usr/share/nginx/html
name: index.html
volumes:
- name: index.html
hostPath:
path: /Users/sofija/Documents/nginx/v1
We created 3 replicas of Nginx pods for the Kubernetes cluster. All the pods have the label version: “1.0”. Additionally, they have a host volume containing the index.html mounted to the container. The sample HTML file consisting of
Hello World!
This is version 1
*Save and exit the file.
*Create the deployment by running below command
# kubectl apply -f nginx-deployment.yaml
*Check whether we have successfully deployed the pods with:
# kubectl get pods -o wide
The output should display three running Nginx pods.
Step 3: Create the Service
The next step is to create a service definition for the Kubernetes cluster. The service will route requests to the specified pods.
Create a new yaml file with
# cat nginx-deployment.service.yaml
apiVersion: v1
kind: Service
metadata:
name: nginx-service
spec:
type: LoadBalancer
selector:
app: nginx
version: "1.0"
ports:
- port: 8888
targetPort: 80
*Save and exit the service file.
*Let's create the service:
# kubectl apply -f nginx-deployment.service.yaml
Step 4: Check First Version of Cluster
To verify the service is running, open a web browser, and navigate to the IP and port number defined in the service file.
To see the external IP address of the service, use the command:
# kubectl get service
If you are running Kubernetes locally, use localhost as the IP.
The browser should display a Hello World message from version 1
Step 5: Create a Canary Deployment
With version 1 of the application in place, we deploy version 2, the canary deployment.
*Start by creating the yaml file for the canary deployment.
# cat nginx-canary-deployment.yaml
apiVersion: apps/v1
kind: Deployment
metadata:
name: nginx-canary-deployment
spec:
selector:
matchLabels:
app: nginx
replicas: 3
template:
metadata:
labels:
app: nginx
version: "2.0"
spec:
containers:
- name: nginx
image: nginx:alpine
resources:
limits:
memory: "128Mi"
cpu: "50m"
ports:
- containerPort: 80
volumeMounts:
- mountPath: /usr/share/nginx/html
name: index.html
volumes:
- name: index.html
hostPath:
path: /Users/sofija/Documents/nginx/v2
*Save and exit the file.
The content of the canary deployment file differs by three important parameters:
*The name in the metadata is nginx-canary-deployment.
*It has the label version: “2.0”.
*It is linked to an HTML file index.html which consists of
Hello World!
This is version 2
*Create the canary deployment with the below command
# kubectl apply -f nginx-canary-deployment.yaml
*Verify that successfully deployed the three additional pods
# kubectl get pods -o wide
The output should display the Nginx canary deployment pods, along with the original Nginx pods.
Step 6: Run the Canary Deployment
To test out the updated pods, we need to modify the service file and direct part of the traffic to version: “2.0”
*To do so, open the yaml file with, Find and remove the line version: “1.0”
# cat nginx-deployment.service.yaml
apiVersion: v1
kind: Service
metadata:
name: nginx-service
spec:
type: LoadBalancer
selector:
app: nginx
version: "2.0"
ports:
- port: 8888
targetPort: 80
*Save the changes and exit the file
*Create the updated service with the below command:
# kubectl apply -f nginx-deployment.service.yml
The traffic is now split between version 1 and version 2 pods. If we refresh the web page a few times, we see different results depending on where the service redirects your request.
Roll Back Canary Deployment
If we notice the canary is not performing as expected, we can roll back the deployment and delete the upgraded pods with:
# kubectl delete deployment.apps/nginx-canary-deployment
The service continues load balancing the traffic to the initial version 1 pods.
Roll Out Upgraded Deployment
If we conclude the canary deployment is performing as expected, we can route all incoming traffic to the upgraded version. There are three ways to do so:
*Upgrade the first version by modifying the Docker image and building a new deployment. Then, remove the canaries with
#kubectl delete deployment.apps/nginx-canary-deployment
*we can keep the upgraded pods and remove the ones with the version 1 label
#kubectl delete deployment.apps/nginx
we can also modify the service.yaml file and add the version specifier to the selector label. This instructs the load balancer to only route traffic to version 2 pods.
Relevant Blogs:
Recent Comments
No comments
Leave a Comment
We will be happy to hear what you think about this post